
Pripravili sme pre vás zoznam základných klávesových skratiek a funkcií, ktoré vám uľahčia vedenie účtovníctva a správu dát. Pri každej funkcii vám tiež vysvetlíme, ako dokáže pomôcť a pridávame aj syntax, z ktorej sa funkcia skladá.
Stiahnite si skúšobný dokument, kde si všetky funkcie môžete pri čítaní článku zároveň aj vyskúšať.
Základné skratky pre efektívnu prácu v Exceli
1. CTRL + a
Výber celého rozsahu tabuľky.
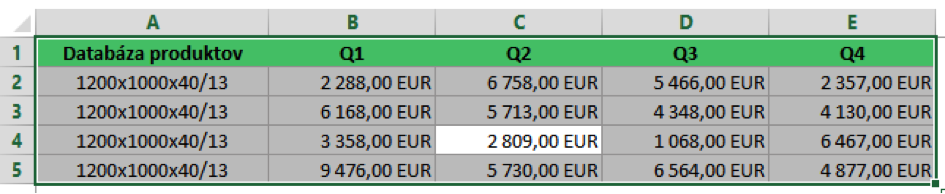
2. CTRL + c
Kopírovanie vybratého rozsahu tabuľky.

3. CTRL + v
Vloženie vybratého rozsahu tabuľky.
4. CTRL + z
Vrátenie kroku späť

5. CTRL + s
Uloženie hárku
6. CTRL + p
Tlačenie hárku
7. CTRL + šípka
V kombinácii stlačeného CTRL + šípky sa posúvame v rámci celého hárku
8. CTRL + home
Dostaneme sa na prvú hodnotu tabuľky
9. CTRL + end
Dostaneme sa na poslednú hodnotu tabuľky
10. CTRL + „+“
Pridávame nový riadok/stĺpec
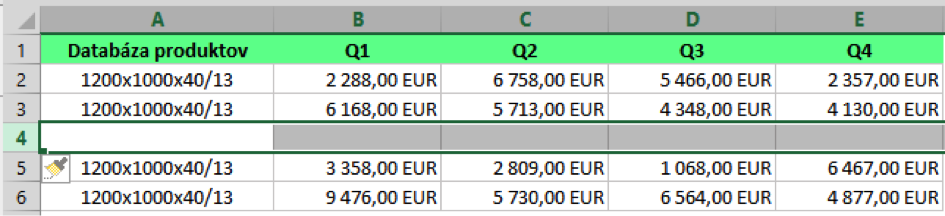
11. CTRL + „-“
Vymažeme riadok/stĺpec
12. F4
Opakovanie poslednej vykonanej akcie
Praktické funkcie v Exceli
1. SUM
Jedna zo základných matematických a trigonometrických funkcií. Funkcia SUM vykoná sčítanie hodnôt v jednotlivých bunkách alebo rozsahu buniek.
SUM(číslo1; [číslo2]; ...)
- Číslo1 Povinný argument. Prvé číslo, odkaz na bunku alebo rozsah, ktorého priemer chcete vypočítať.
- Číslo2; ... Voliteľný argument. Ďalšie čísla, odkazy na bunky alebo rozsahy (najviac 255), ktorých priemer chcete vypočítať.
Príklad: suma za prvý kvartál je =SUM(B2:B5) = 21 290,00 EUR
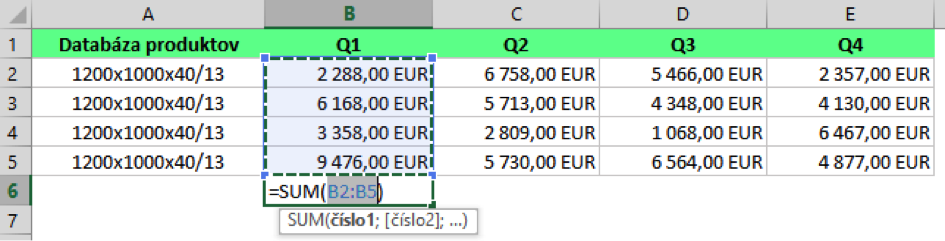
2. AVERAGE
Funkcia AVERAGE vykoná výpočet priemernej hodnoty z jednotlivých buniek alebo rozsahu buniek.
AVERAGE(číslo1; [číslo2]; ...)
- Číslo1 Povinný argument. Prvé číslo, odkaz na bunku alebo rozsah, ktorého priemer chcete vypočítať.
- Číslo2; ... Voliteľný argument. Ďalšie čísla, odkazy na bunky alebo rozsahy (najviac 255), ktorých priemer chcete vypočítať.
Príklad: priemerná hodnota za druhý kvartál je =AVERAGE(C2:C5) = 5 252,50 EUR
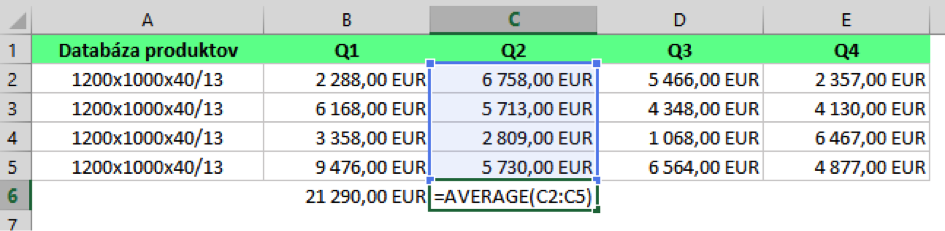
3. MAX
Matematická funkcia MAX vráti najväčšiu hodnotu spomedzi všetkých hodnôt z množiny údajov.
MAX(číslo1; [číslo2]; ...)
- Číslo1 Povinný argument. Prvé číslo, odkaz na bunku alebo rozsah, ktorého priemer chcete vypočítať.
- Číslo2; ... Voliteľný argument. Ďalšie čísla, odkazy na bunky alebo rozsahy
Príklad: maximálna hodnota za tretí kvartál je =MAX(D2:D5) = 6 564,00 EUR
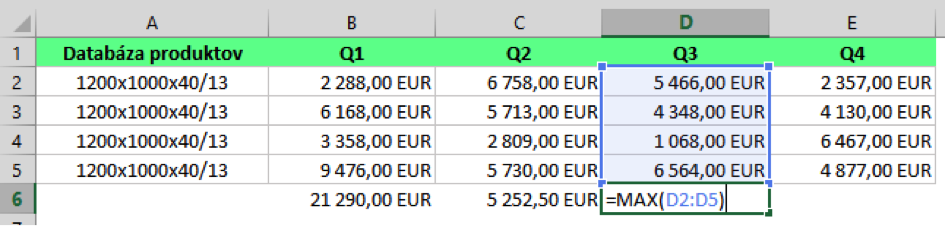
4. MIN
Matematická funkcia MIN vráti najväčšiu hodnotu spomedzi všetkých hodnôt z množiny údajov.
MIN(číslo1; [číslo2]; ...)
- Číslo1 Povinný argument. Prvé číslo, odkaz na bunku alebo rozsah, ktorého priemer chcete vypočítať.
- Číslo2; ... Voliteľný argument. Ďalšie čísla, odkazy na bunky alebo rozsahy
Príklad: maximálna hodnota za štvrtý kvartál je =MIN(E2:E5) = 2 357,00 EUR
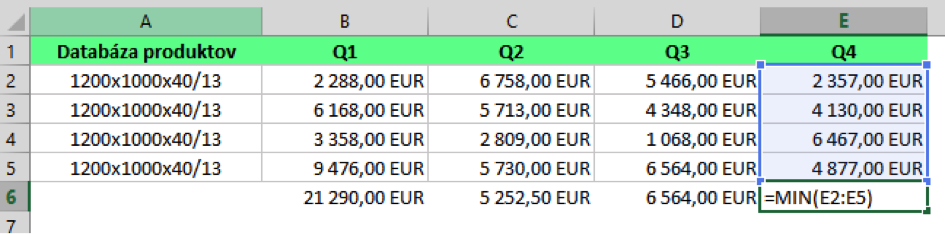
5. IF
Logická funkcia IF je jednou z najpraktickejších funkcií v Exceli a keď sa ju naučíte používať správne, neprestane s ňou. Má veľmi široké využitie nielen pri práci s číslami, ale aj s textom. Umožňuje vykonávanie logických porovnaní medzi hodnotou a tým, čo očakávate.
V najjednoduchšej podobe funkcia IF znamená:
· AK (niečo má hodnotu True (pravda), potom niečo urob, inak urob niečo iné)
Funkcia IF môže mať dva výsledky. Prvým výsledkom je, či vaše porovnanie má hodnotu True (pravda), a druhým výsledkom je, či vaše porovnanie má hodnotu False (nepravda).
=IF(podmienka;ak je podmienka splnená; ak podmienka nie je splnená)
Príklad: suma peňazí za prvý kvartál je vyššia, ako za druhý, potom vypíš hlášku „splnené“, inak vypíš „nesplnené“. =IF(B6>C6;"splnené";"nesplnené")=splnené
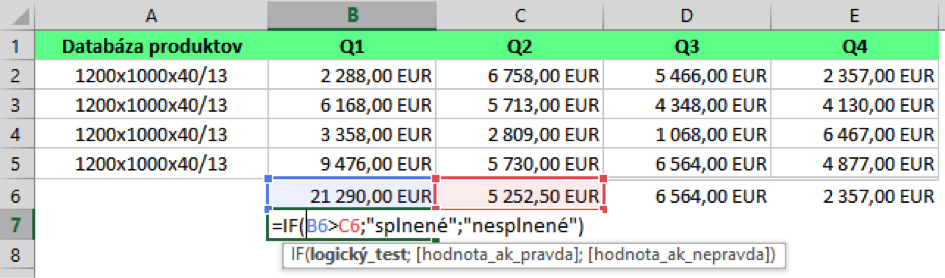
6. CONCATENATE
Textová funkcia CONCATENATE, slúži na spájanie dvoch alebo viacerých textových reťazcov do jedného.
CONCATENATE(text1; [text2]; ...)
- text1 (povinný) Prvá položka na spojenie. Položka môže predstavovať textovú hodnotu, číslo alebo odkaz na bunku.
- text2; ... (voliteľné)
Ďalšie textové položky na spojenie. Môžete použiť až 255 položiek, maximálne 8 192 znakov.
Príklad: môžeme vytvoriť súvislú vetu spojením existujúcich textových reťazcov.
„V našej spoločnosti ponúkame nasledovné produkty: 1200x1000x40/13 1200x1000x40/13 1200x1000x40/13 1200x1000x40/13.
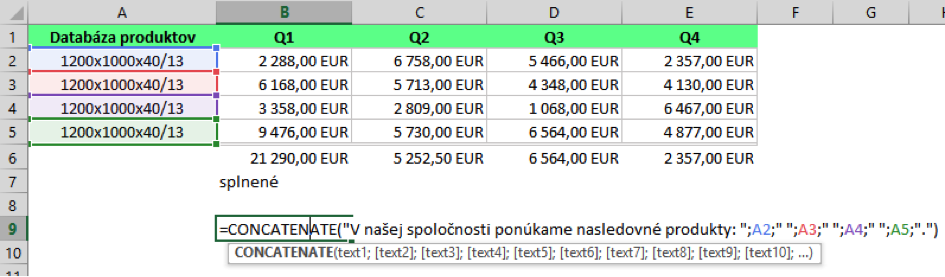
7. SUMIF
Matematická funkcia SUMIF vznikla spojením funkcie SUM a IF. V praxi sa používa na sčítanie hodnôt v určitom rozsahu, ktoré spĺňajú zadané kritériá.
SUMIF(rozsah; kritériá; [rozsah_súhrnu])
- rozsah Povinný argument. Rozsah buniek, pre ktorý sa má na základe kritéria vykonať výpočet.
- kritérium Povinný argument. Kritérium v podobe čísla, výrazu, odkazu na bunku, textu alebo funkcie, ktorá definuje bunky na sčítanie. Kritériá môžu byť vyjadrené napríklad ako 38, ">37", A5, "12", "hotovosť" alebo TODAY().
Dôležité: Všetky textové kritériá alebo všetky kritériá, ktoré obsahujú logické alebo matematické symboly, musia byť uzavreté do dvojitých úvodzoviek ("). Ak ide o numerické kritérium, dvojité úvodzovky sa nevyžadujú.
V našom príklade môžeme sčítať hodnoty, ktoré sú menšie ako 2 000.
=SUMIF(B2:E5;"<2000")
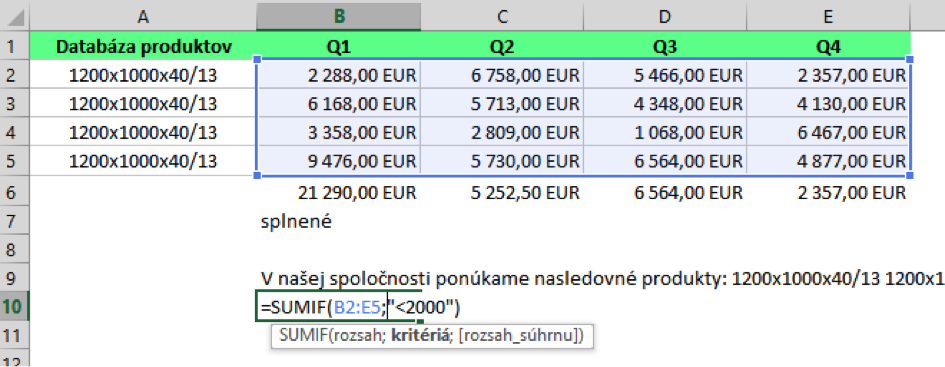
Excel vie niekedy poriadne potrápiť. Ak si neviete rady, pozrite si naše kurzy. Pomôžeme s analýzou firemných dát, vysvetlíme pokročilé funkcie i makrá.